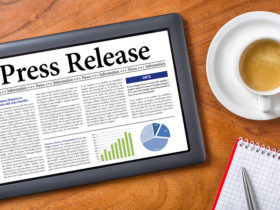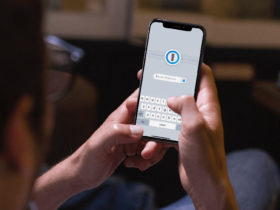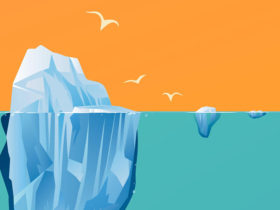It often happens that your downloaded videos are not playable on PC or portable devices. What a frustrating situation! More often than not, this problem might imply that your playable device is not compatible with original video format, which reminds you to do some extra conversion with professional converting software. Hence, you will be more likely to search online for reliable software to convert MKV to MP4. It is somewhat an act of dredging for a needle in the sea. Any good solutions?
No bother at all! Here comes an easy-to-use but free expert software that helps you to achieve you goal. DVDFab Video Converter, a powerful video converter that brings you stunning experience.
Part 1: Why to try DVDFab Video Converter?
Now that there are numerous homogeneous products on the market, why should you choose this video converting tool? Here comes the answer! This magical video converter highlights its outstanding features that have retained an ocean of video fans and keeps on captivating more potential users. The features are as follows.
a. Convert videos/audios between various formats
b. Customize video/audio parameters as needed
c. Built-in video editor to personalized output video clips
d. GPU hardware acceleration to convert and compress video/audio
e. Extract audio files from downloaded YouTube video clips
f. Transfer file from mobile to PC with DVDFab Remote (Freeware)
Part 2: How to convert MKV to MP4 with DVDFab Video Converter
Since you have gained a better understanding of this professional tool, it is high time that you began to figure out how to use it appropriately. The following guidelines can be for your reference.
Step 1: Run DVDFab Video converter and load video source
a. Download, install and launch DVDFab Video Converter, and choose ‘Converter’ module.
Note that this Converter is integrated into DVDFab 11 that contains several modules for the sake of user experience.
b. Drag and drop the source video (MKV file) into the main UI for loading, or navigate it through ‘+Add from Local’ button, or import it from mobile with DVDFab Remote.
Step 2: Choose one profile and customize output video
a. Move from the left pane and choose one format (say MP4) or device profile from the profile switcher. This converting software converts popular formats (AVI, M2TS, MP4, M4V, MKV, VOB) into 3D/2D videos and audio (MP3, M4A, AAC, AC-3/E-AC).
b.Customize output parameters such as titles, audio tracks and subtitles.
c. Edit the VOB video with the built-in video editor to add credits/titles, subtitles and watermarks (text and image), to crop or trim/merge unwanted segments when necessary.
d. Make adjustments in rotation, brightness, contrast and saturation.
f. GPU Hardware Acceleration can be used to quicken the compression and conversion process with turbo speed beyond your expectations.
Step 3: Start to convert the source videos
a. Set the destination directory to save output file as movie folder on HDD, save to mobile, or share onto YouTube, Facebook and Vimeo.
b. Tab ‘Start’ button and wait for the conversion task. Detailed information will be shown on the progress bar. Alternatively, you can use your mobile installed with DVDFab Remote to gain real-time progress or news on update.
c. Once done, there will appear an icon reminding you to watch the output video with a full-featured media player, DVDFab Player 6.
Part 4: Conclusion
If you are in urgent need of converting MKV to MP4 and fully believe in DVDFab Video Converter, the free MKV to MP4 converter will bring you a fabulous experience as described in the above-mentioned steps. Meanwhile, if you are unhappy with this free converter, you can subscribe to our paid-version converter with a view to experiencing much stronger features.