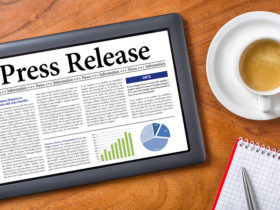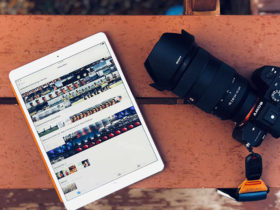iSpring is a product for millions of people who know how to use PowerPoint. It helps them create Flash movies without any experience in Flash technology. Is it really possible? Yes!
Look at the simple banner below, it was created in PowerPoint and converted to Flash with iSpring.
Creating Flash banners in PowerPoint with iSpring is not just possible, but even easy and fast. PowerPoint offers an extensive range of effects and facilities for creating animated content. It is quite easy to make your PowerPoint texts or images rotating, flying, fading, etc. You just need to gather all these things and let iSpring output them into a Flash banner.
We’ve divided our tutorial into four easy steps.
I. Creating the banner in PowerPoint
II. Making the slides advance automatically
III. Linking the banner to your web site
IV. Publishing the banner
I. Creating the banner in PowerPoint
First of all, create a simple banner in PowerPoint. Or you may download our sample banner and skip to the second part of the tutorial – Making the slides advance automatically.
Adjust canvas size of the presentation:
-
On the Design tab, click the Page Setup button. Our sample banner will be 468 x 60. So adjust the PowerPoint canvas correspondingly.
-
Choose Custom from the Slides sized for drop-down menu.
-
Set Width to 46,8 cm.
-
Set Height to 6,0 cm.
-
Click OK.
Now add new slides, insert text, add animations and slide transitions.
II. Making the slides advance automatically
When your banner is ready, prepare it for publishing to Flash.
First, we need the slides to advance automatically at 5-sec steps.
-
On the iSpring tab, click the Presentation Explorer button.
-
Select all slides and click the clock icon on the toolbar.
-
Set playback duration for each slide (5 sec).
-
Click OK.
III. Linking the banner to your web site
So far, our banner is just an animation. But we want it to lead to our web site.
-
Click the Links button.
-
On the Settings tab, select On mouse click open the following Web page.
-
Type your web address in the text field below.
-
Select Open link in the new browser window.
-
Click OK.
IV. Publishing the banner
Now your banner is ready for publishing.
-
On the iSpring tab, click the Publish button.
-
On the General tab, choose the Banner player in the drop-down menu.
-
On the Playback and Navigation tab, select the Loop presentation checkbox.
-
On the Advanced tab, set the Flash movie size to 468×60 pixels.
-
Click the Publish button in the bottom right corner of the window.
Your banner will be published to Flash. All you need to do is to add it to your web site.
For more information about creating Flash banners from PowerPoint presentation and converting PowerPoint to Flash please visit us at http://www.ispringsolutions.com.